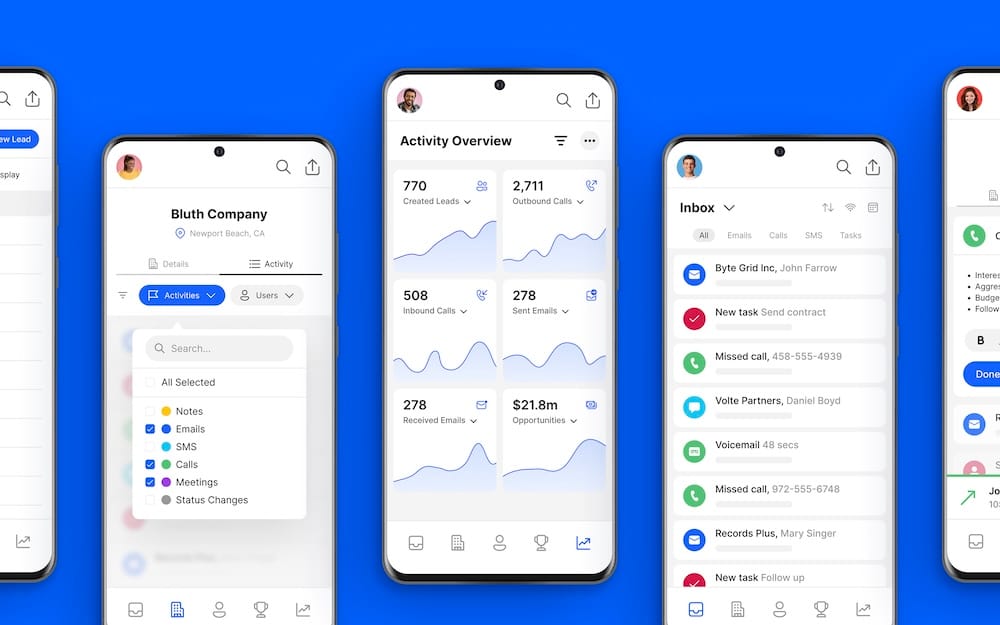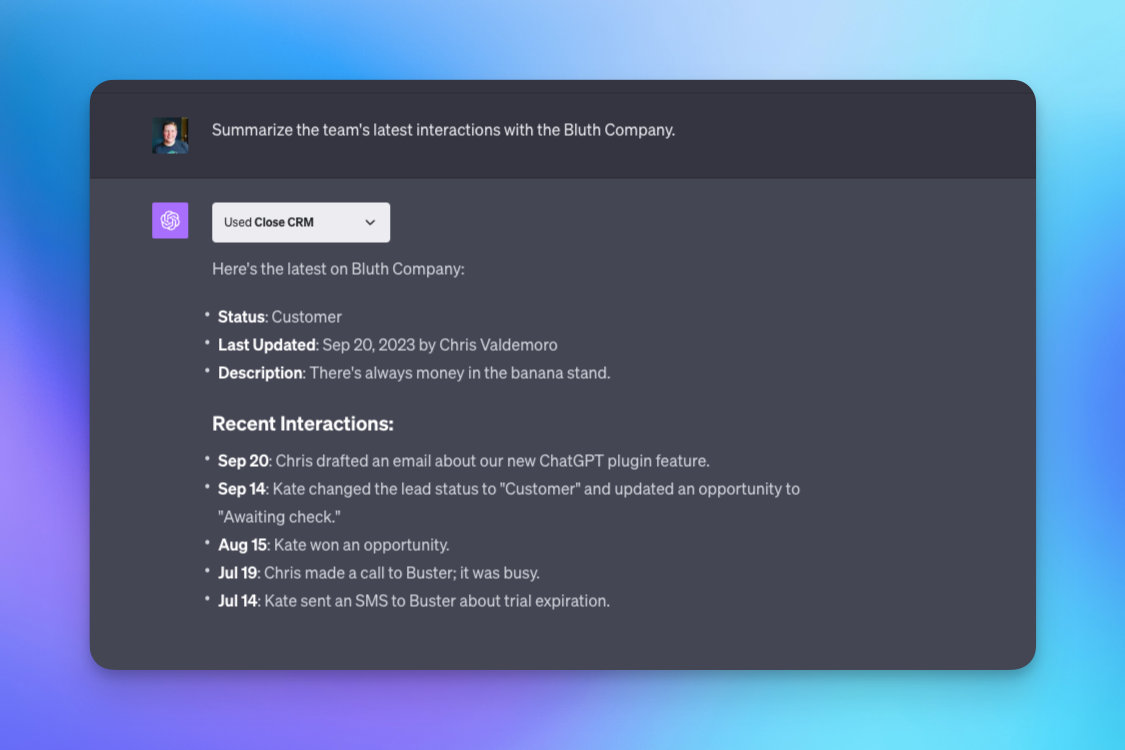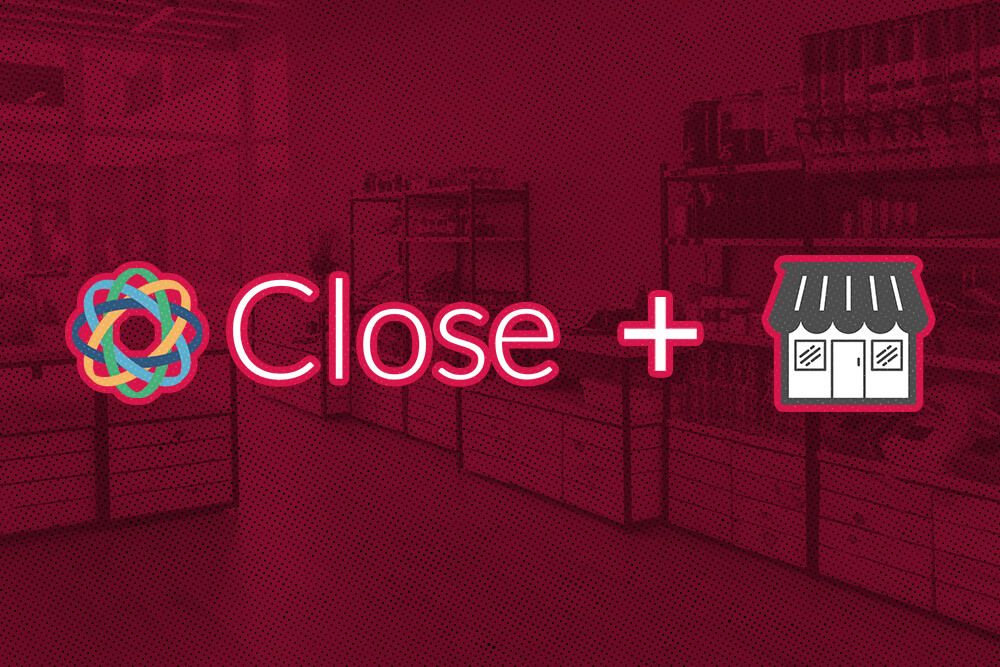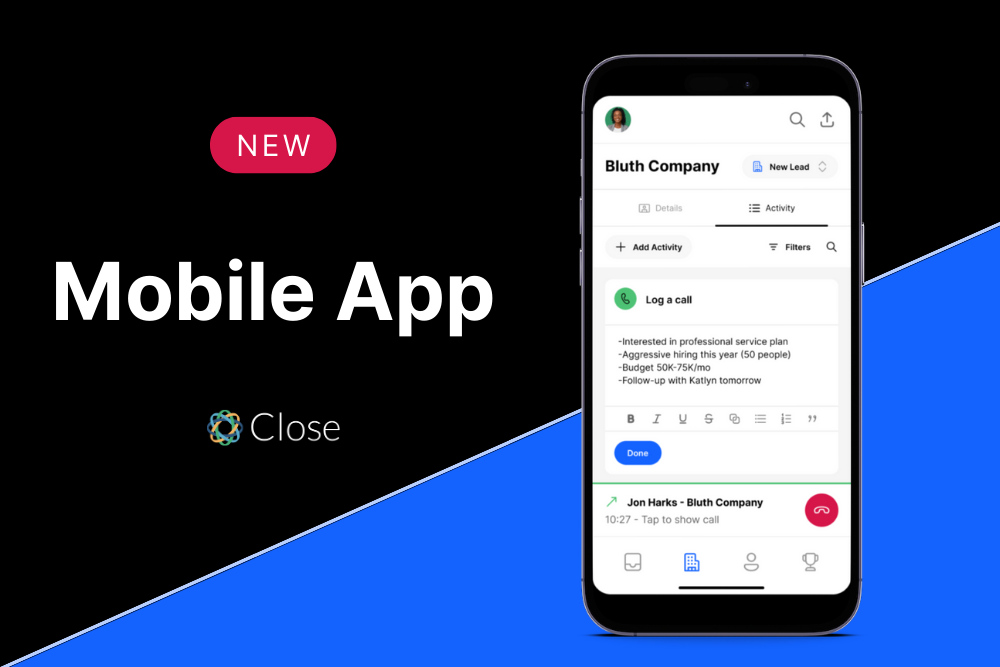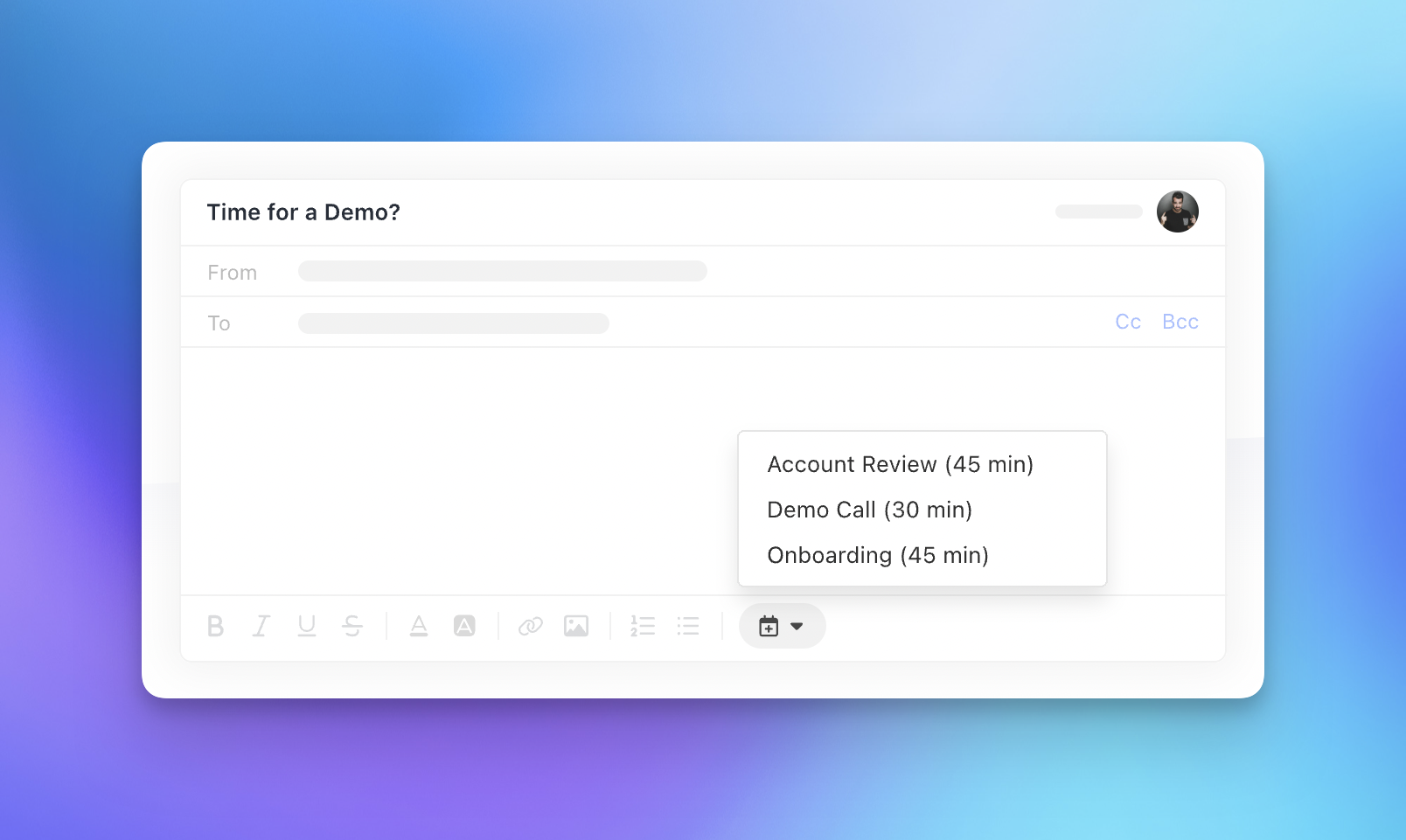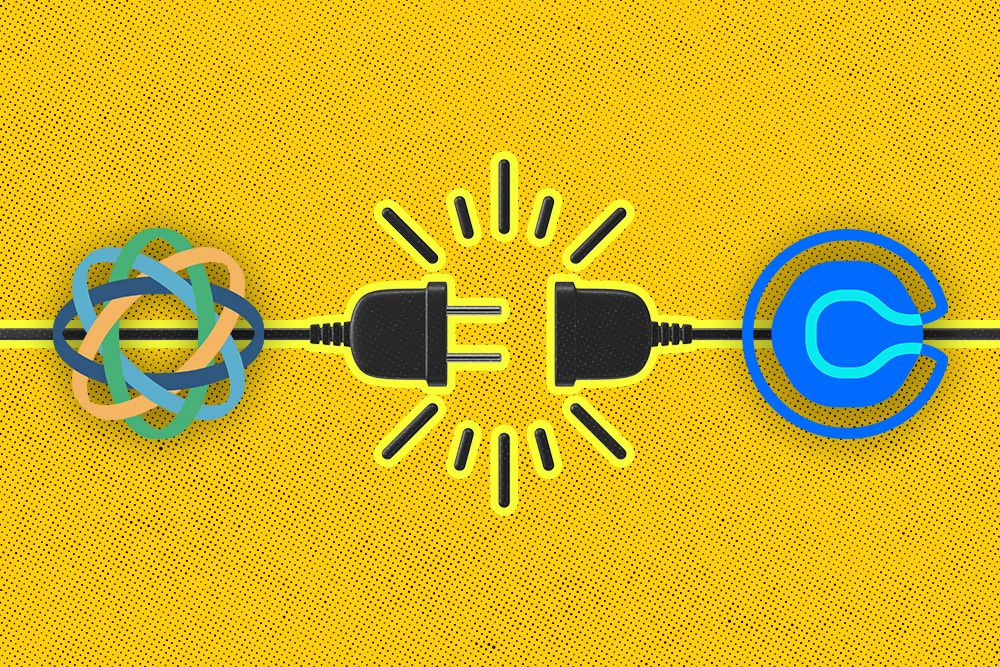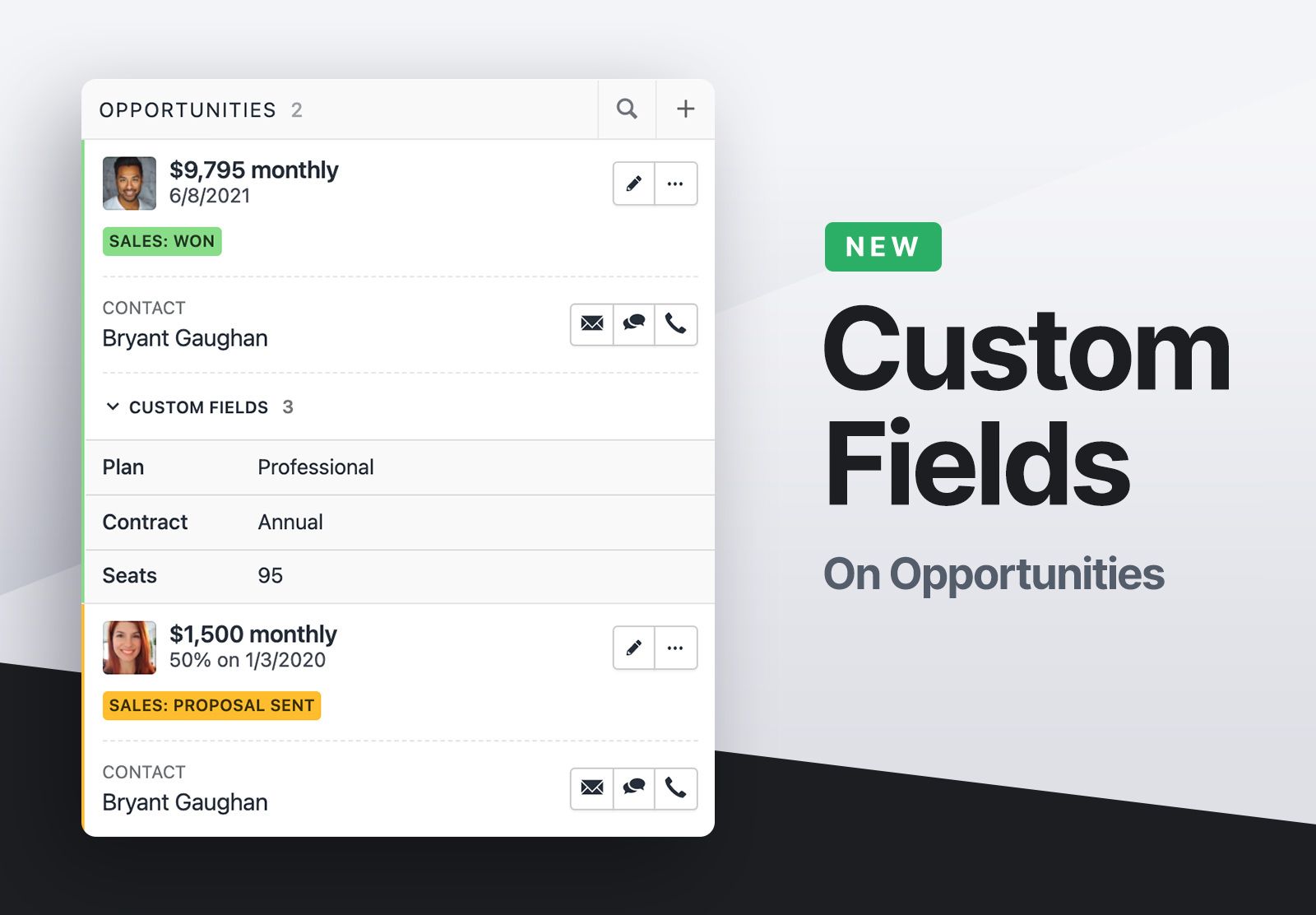
You asked, we listened—Custom Fields on Opportunities are now available in your Close account.
How much do you really know about the deals currently on your table?
Would you like to track multiple products or offers? What about contract dates and details? Or do you find yourself missing important data such as invoice IDs, tracking numbers, or plan types?
If you’ve ever felt you’re missing data on deals and opportunities in your sales pipeline report, you’re in for a treat.
We’re happy to announce NEW: Custom Fields for your Opportunities in Close.
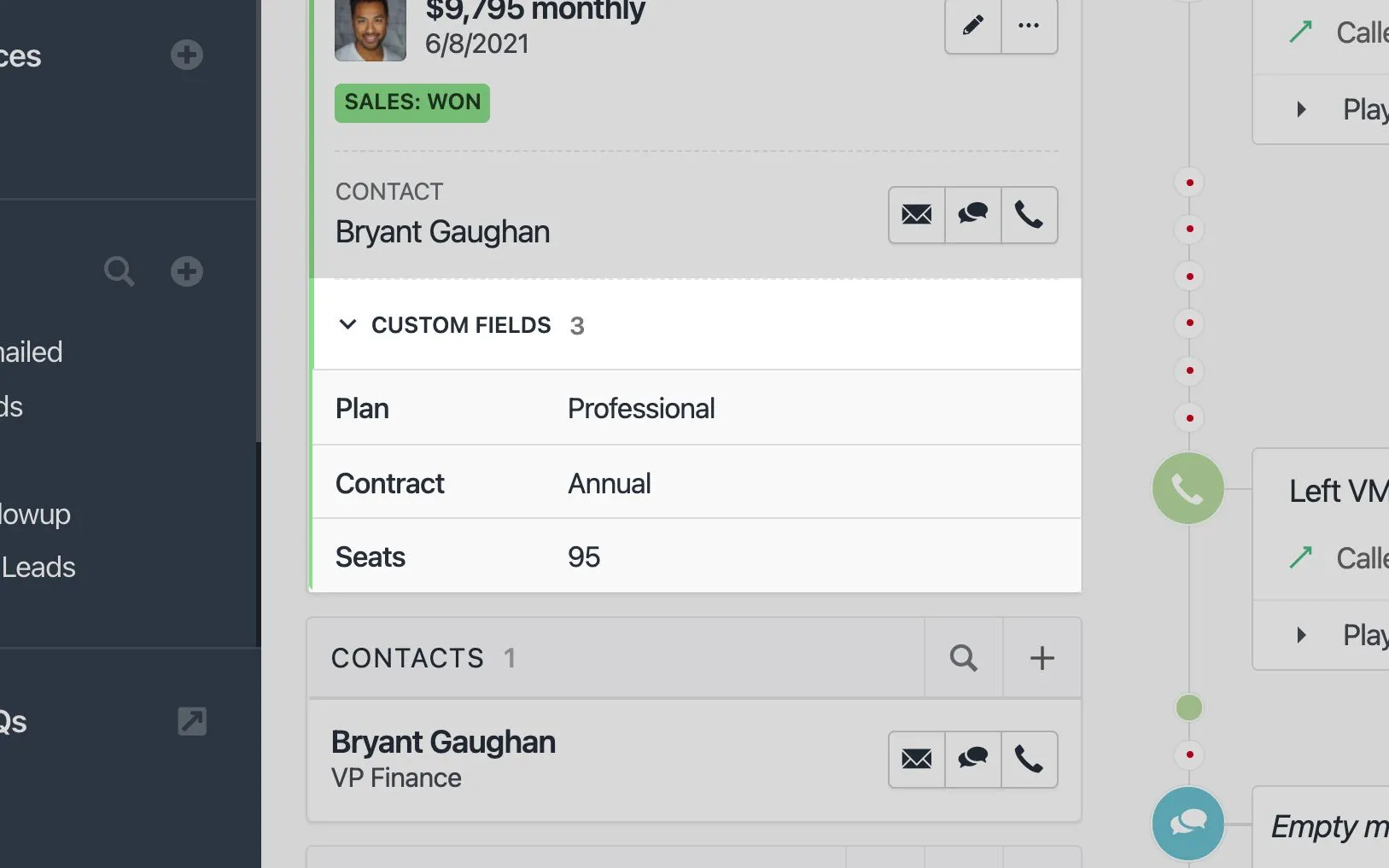 |
So, why is this such a big deal? Because it can mean better pipeline visibility and cleaner data for your sales team, giving you full insights into what’s happening with each of your opportunities and streamlining your pipeline reporting.
Let’s dive in and see:
- Custom Fields on Opportunities: What is it, and who needs it?
- 6 ways your sales team can start using Custom Fields on Opportunities today
- How to set up Custom Fields on Opportunities in Close
Custom Fields on Opportunities: What is it, and who needs it?
Until now, Close users have been able to add notes to each opportunity they create within a specific lead.
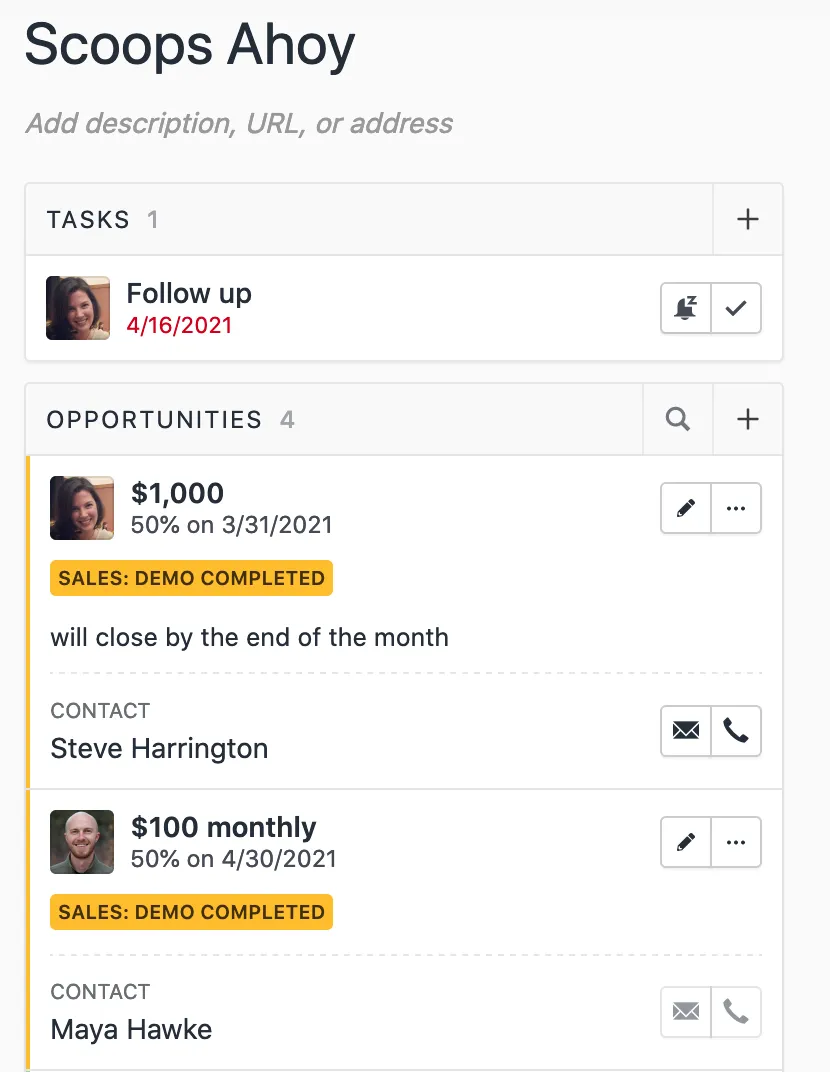 |
But now, teams can create their own Custom Fields inside Opportunities.
That means you can track the data you actually need, in a way that’s structured for your whole team.
So, who can get the most use out of this new feature?
- Teams who focus on account-based selling: Many B2B deals involve multiple contacts and stakeholders. Use Custom Fields to track who decision-makers are for each opportunity on the table.
- Multi-product or multi-service sales models: If you’re selling more than one type of product or service, you can use Custom Fields to track which type of sale is on the table, or even keep track of multiple offers for different products or services.
- Teams that need to track complex deal data: Whether you’re tracking contract start/finish dates, invoice IDs, offer expiration dates, or shipment tracking numbers, Custom Fields allow you to save, structure, and search for the data you need.
So, how can you actually put this to use for better sales pipeline analysis?
6 ways to use Custom Fields on Opportunities for cleaner pipeline reporting
Ready to start using Custom Fields on your Opportunities in Close? Let’s talk about specific ways your team can add better deal data to your daily sales process:
1. Add specific product types for multi-product or multi-service sales
If you sell multiple products or services, it’s important for you to know how each product is selling.
Add the type of product, service, or plan that’s on the table with each new deal. When you do that, you’ll be able to track data such as:
- Conversion rate by product
- Which product is the most popular with your customers
- Number of sales per product
- Total revenue per product
This gives you valuable insights into what your customers really want, and which products or services are bringing in the most revenue for your company.
It can also help you separate deals for your team by creating specific lead lists based on the type of product or service being sold.
For example, if Rep A is an expert in Product A, you could create a Smart View that batches all the leads with open opportunities for Product A. Then, that rep knows exactly which leads are in their queue.
2. Track multiple offers or proposals
In some cases, your sales team may have more than one deal on the table with the same lead.
With Custom Fields on Opportunities, you can add multiple Opportunities to a single lead, and track exactly what each offer is.
This way, you can forecast more accurately, and reps can avoid stepping on each other’s toes when multiple deals are happening with the same lead.
3. Add more context for account-based sales
In today’s world, it’s normal for a large company to have multiple stakeholders and decision-makers involved in a deal. And your reps may have many touchpoints across different teams and departments, all of which are added as contacts in your CRM.
And with every new deal that starts with that lead, this number just keeps multiplying.
So, how do you remember which people were important in a specific opportunity?
Now, you can use Custom Fields to track exactly which decision-makers are important in any given deal. You could even add several fields to track your internal product champions, the main decision-maker, and other stakeholders involved in the deal.
4. Keep track of complex contract information
If you run a subscription or contract-based sales model, you’ll need to keep track of your contract data somewhere. Structure and organize contract data with Custom Fields.
For example, a SaaS company could use Custom Fields to track:
- Number of seats
- Plan type
- Contract start and end dates
- User ID
- Any additional terms you’ve agreed to
So, when a contract is up for renewal, your sales team can reach out. If there’s a disagreement on what terms were agreed to, you can find it quickly in the Opportunity fields rather than skimming through email threads and lengthy contracts. If the user is having issues with your software, you can find their user ID in a snap and get to the root of the problem.
These are just some of the ways that Custom Fields can enable your team to provide delightful interactions with leads and customers.
5. Add won/lost information to your sales pipeline report
When your reps lose a deal, do you know why the deal was lost?
Did the lead decide to go with a competitor? Were they put off by the price? Were they missing a specific feature?
Add a Custom Field to your opportunities in Close to track specific reasons a deal was won or lost. As you track this data over time, you’ll be able to identify patterns in your sales process and adjust to better meet the needs of your customers.
6. Integrate more seamlessly with invoicing tools by tracking deal IDs
Outside of your CRM, what other tools does your sales team use? Most likely, you’ll be tracking deal data with billing and invoicing tools, or possibly shipping and transport services.
Your Custom Fields allow you to unify and integrate that data more efficiently by adding invoice and billing numbers, as well as shipment tracking numbers.
This means you’ll never lose track of your data. Plus, you can even search in your CRM for specific deals with these numbers.
How to set up Custom Fields on Opportunities in Close
Get ready—it’s time to set up your own Custom Fields in Close.
Use this step-by-step guide to create your first Opportunity Custom Fields and start cleaning up your deal data:
Step 1. Head to Settings > Custom Fields > Opportunities
In the main menu in Close, select Settings.
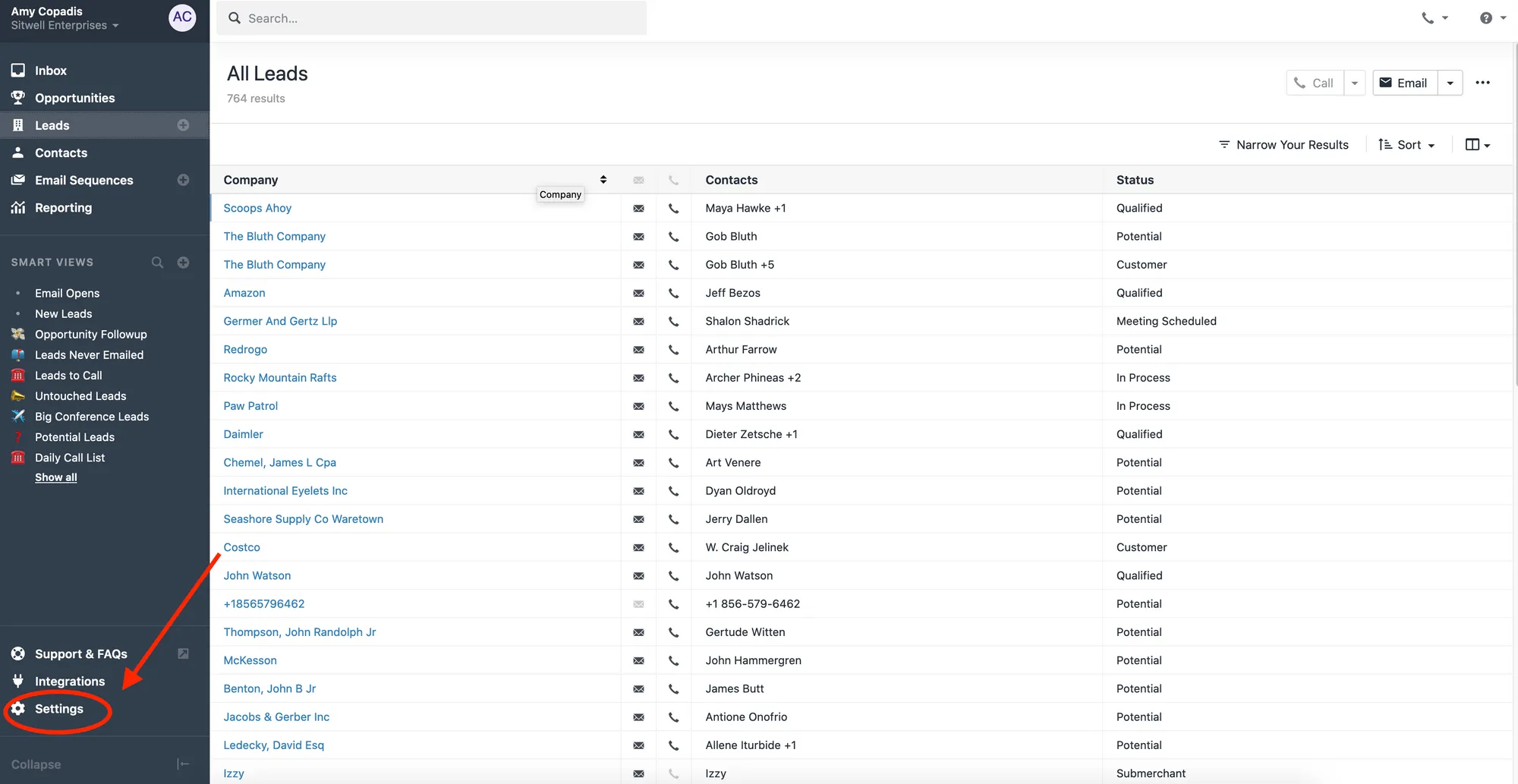 |
On the Settings page, select Custom Fields.
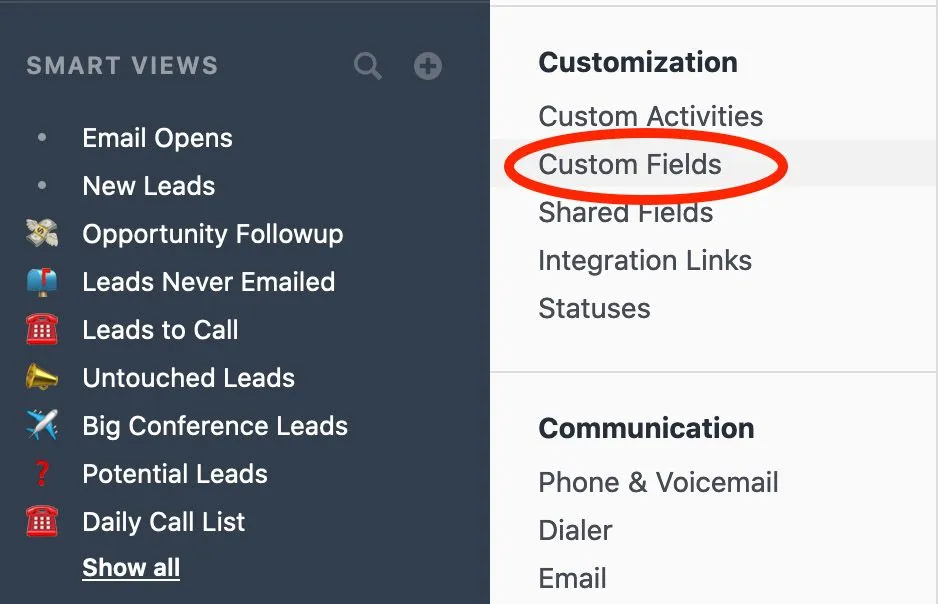 |
Inside Custom Fields, you’ll see the options for Leads, Contacts, and Opportunities. Select Opportunities.
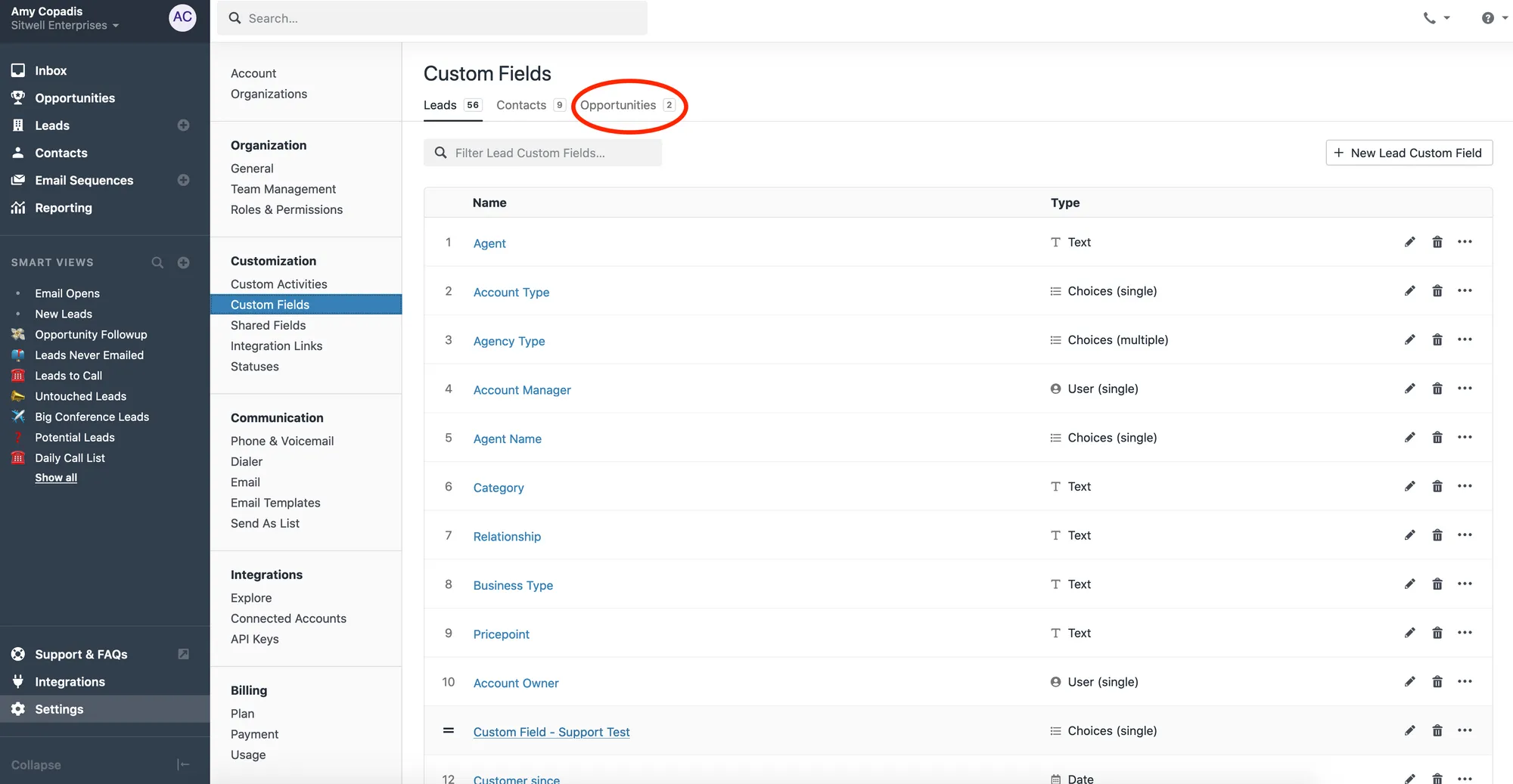 |
This is where all of your custom fields are stored inside Close. You can rearrange, edit, or delete any custom fields (as long as you have the right permissions).
Step 2. Click New Opportunity Custom Field to create a new custom field for your opportunities
In the upper right-hand corner of this page, you’ll see a button that says ‘+ New Opportunity Custom Field’.
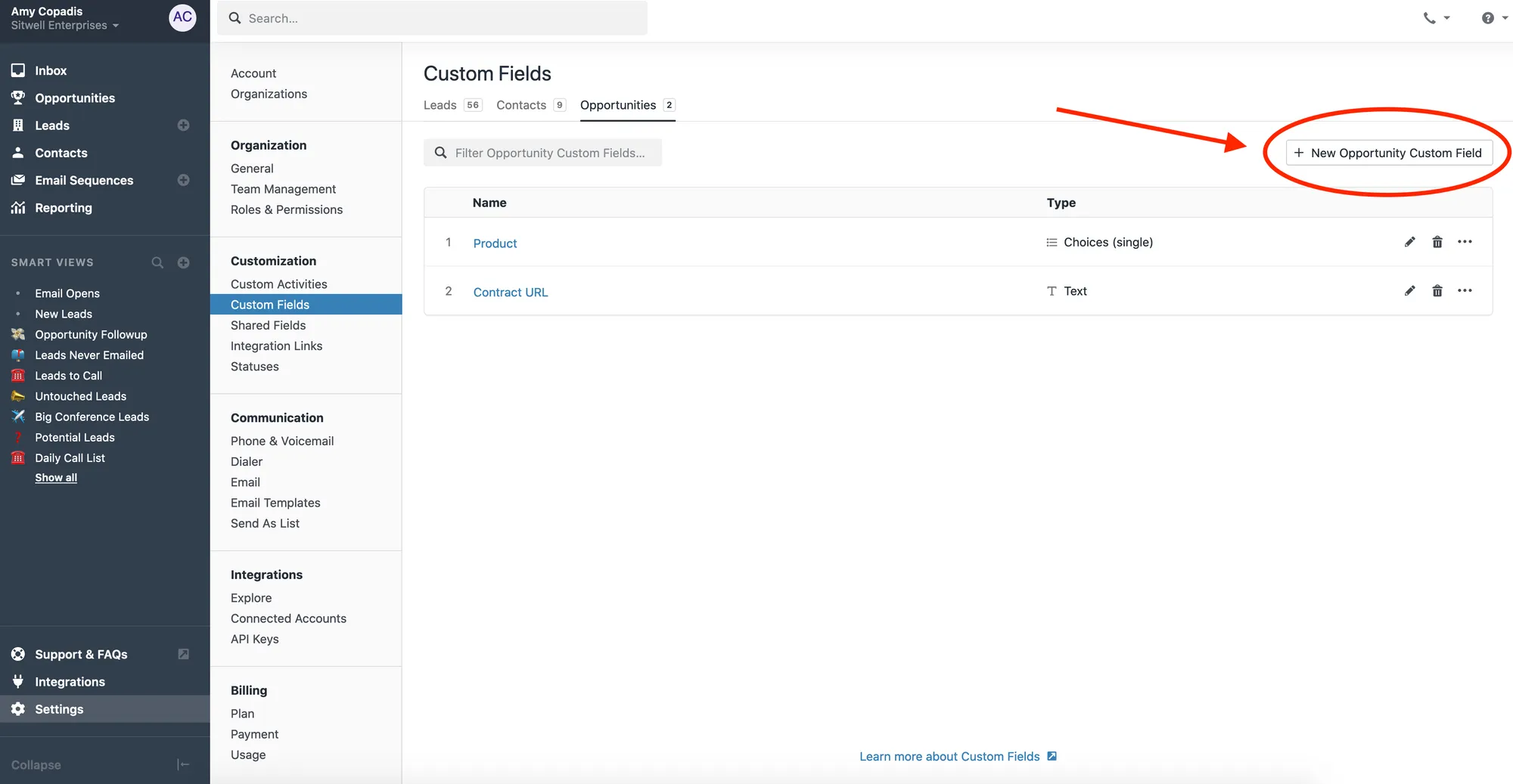 |
When you click on that, you’ll see a pop-up where you can create a new Custom Field.
Here, you’ll be able to:
- Name your Custom Field
- Choose the type of field (number, text, multiple-choice, date, user, contact, and more)
- Add a description to help clarify the information you’re looking for in this field
- Make this a Shared Field (allowing it to be used on Leads, Contacts, and Opportunities)
Step 3. Head to a lead and edit an open Opportunity
Once you’ve created your Custom Fields, you can go to a lead page, and select the edit button on any opportunities you have there.
Under the Notes section, you’ll now see Custom Fields. Add Custom Fields from your list, input the information you need, and save the changes.
Now, your Custom Field information is saved in your Opportunities. In the lead page under Opportunities, you’ll see a dropdown menu that reveals any Custom Fields in the opportunities in this list.
Step 4. Filter and search for your Opportunity Custom Fields
Now you’ve filled out your Custom Fields—how do you find them again?
There are several ways to search for and filter your Custom Fields. Let’s talk about these 4:
Filter your lead list by Custom Fields on Opportunities: In the Leads list, click the Narrow Your Results button, select Opportunities, and then scroll down to find your Custom Fields. Then, you can narrow your search for leads that fit specific criteria within those leads. (Eg. If you have a Custom Field for plan type, you can filter all leads and customers that are on a certain plan.)
Search Opportunities in the lead page by Custom Fields: When inside a lead profile, you can search through the open opportunities connected to that lead. Simply hit the search button next to Opportunities, and type in the data you’re looking for.
Search for Custom Fields on the Settings page: When you head to Settings > Custom Fields, you’ll see a search bar. Use this to search for specific Custom Fields you’ve created. Then you can edit, reorder, or delete these fields.
See all leads with a Custom Field: In Settings > Custom Fields, you can see every Custom Field you’ve created for your Opportunities. To see all the leads who have information in a certain field, select the three dots next to the Custom Field, then click ‘View Leads’.
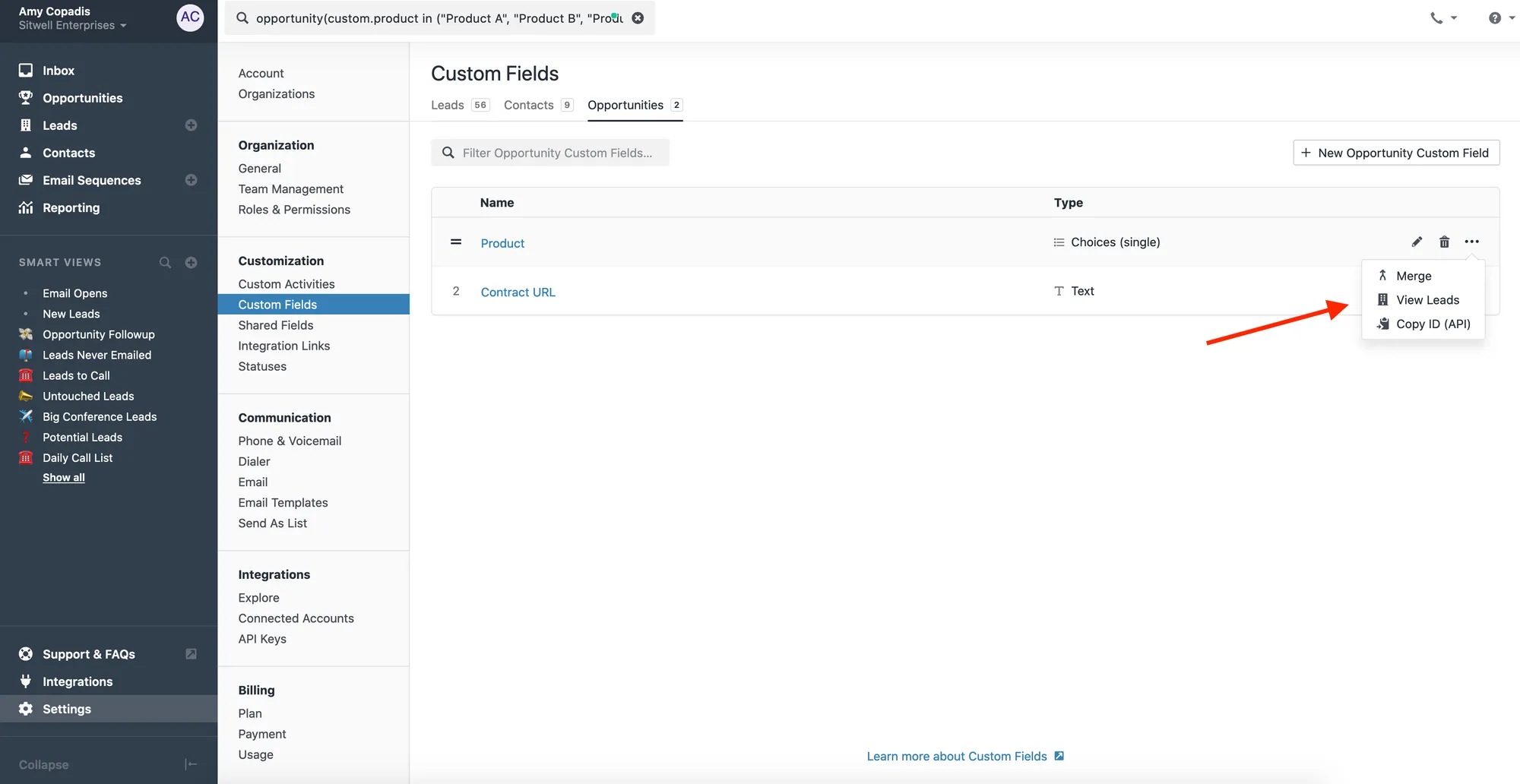 |
10x your sales pipeline analysis with Opportunity Custom Fields in Close
So, how much insight do you really have into your opportunities?
What’s really happening with your deals?
When you can track deeper deal data, you’ll have more detailed pipeline reporting, better interactions with customers and leads, and more accurate forecasting.
Enable your sales org with pipeline visibility and clean data—start using Custom Fields on Opportunities in your Close account today.
(Psst… Still haven’t tried Close? Start your free 14-day trial to see Custom Fields in action)