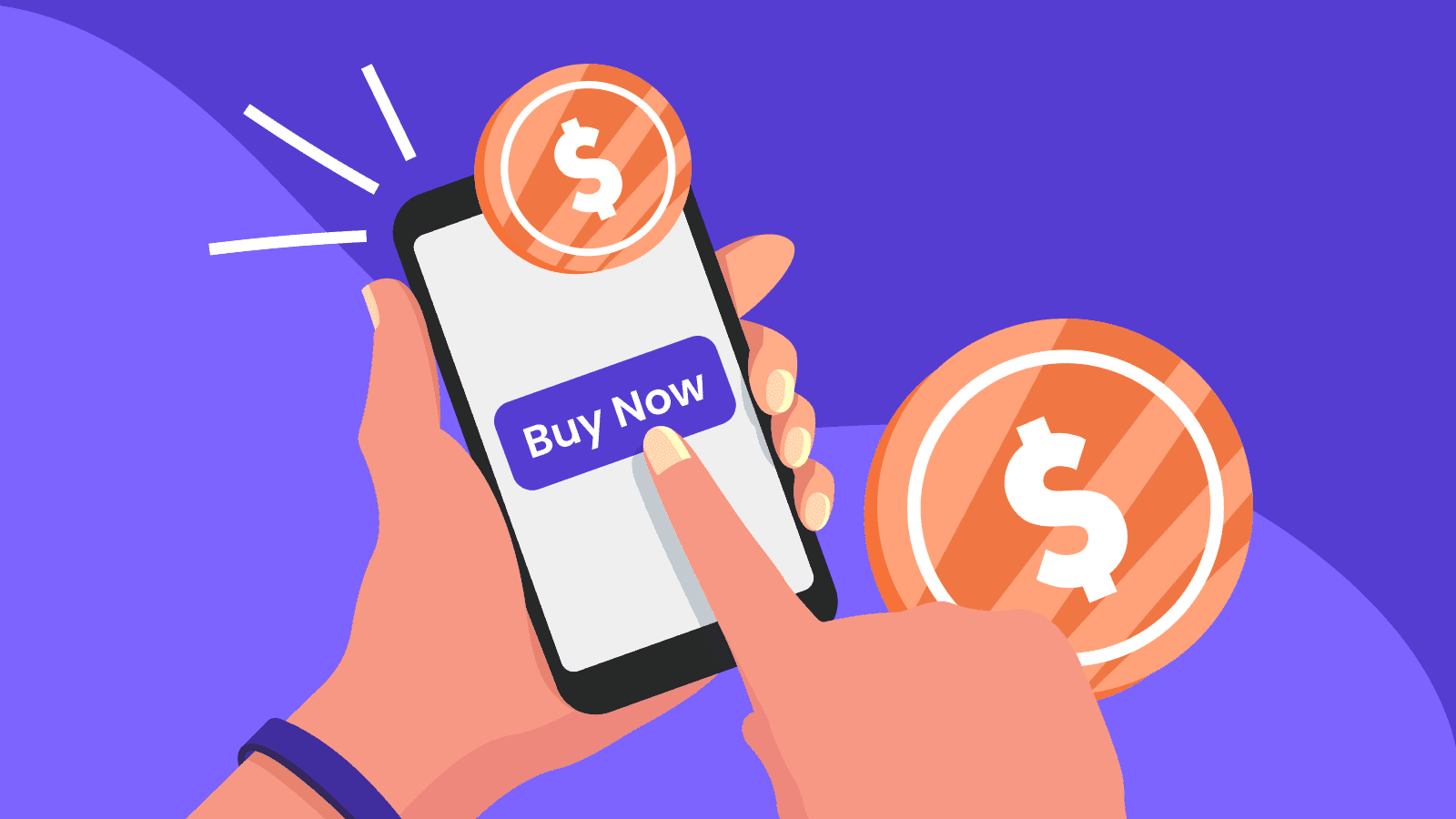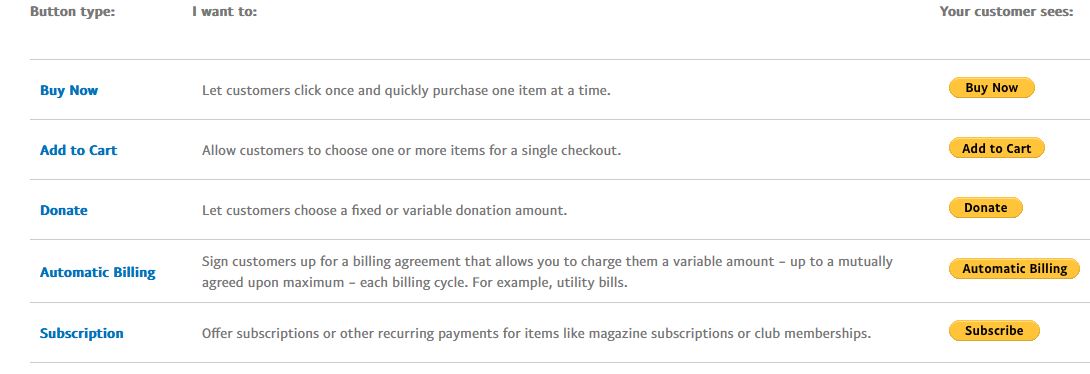Whether this is your first eCommerce store or 20th, PayPal is an excellent payment processing choice primarily for its agility and simplicity. A PayPal integration does not require advanced technical knowledge or a complex tech stack, has a quick time-to-value, and due to its widespread adoption is a popular choice for most businesses.
If you are planning to add (or start with) PayPal as a payment gateway to your website, you’ve come to the right place. In this article, we will share the different ways to connect with PayPal and start collecting payment.
3 Ways To Integrate PayPal With Your Website
PayPal supports 200 countries/regions and 25 different currencies, making it a truly global choice. It’s consumer-market popularity stokes demand and has enabled it to also offer three different integration options to businesses with different sizes, target audience, and workflows:
- PayPal Buttons: Perfect for stores that only sell one or a small number of items.
- PayPal Payments Standard: Integrates directly with the most popular eCommerce stores as the full payment processor.
- PayPal API integration: Useful for larger companies doing high volume sales who want to create a more customized checkout experience.
1. Add A Payment Button To Your Website
If you’re only selling a few products on your website, a simple PayPal checkout button is the fastest and simplest way for you to meet your needs. The – ‘Wired’ magazine (for example), added the PayPal button to their website so customers could easily sign up for a subscription in just a couple clicks. In this case, PayPal will automatically set up a yearly automatic renewal and collect payments for the company on a recurring basis.
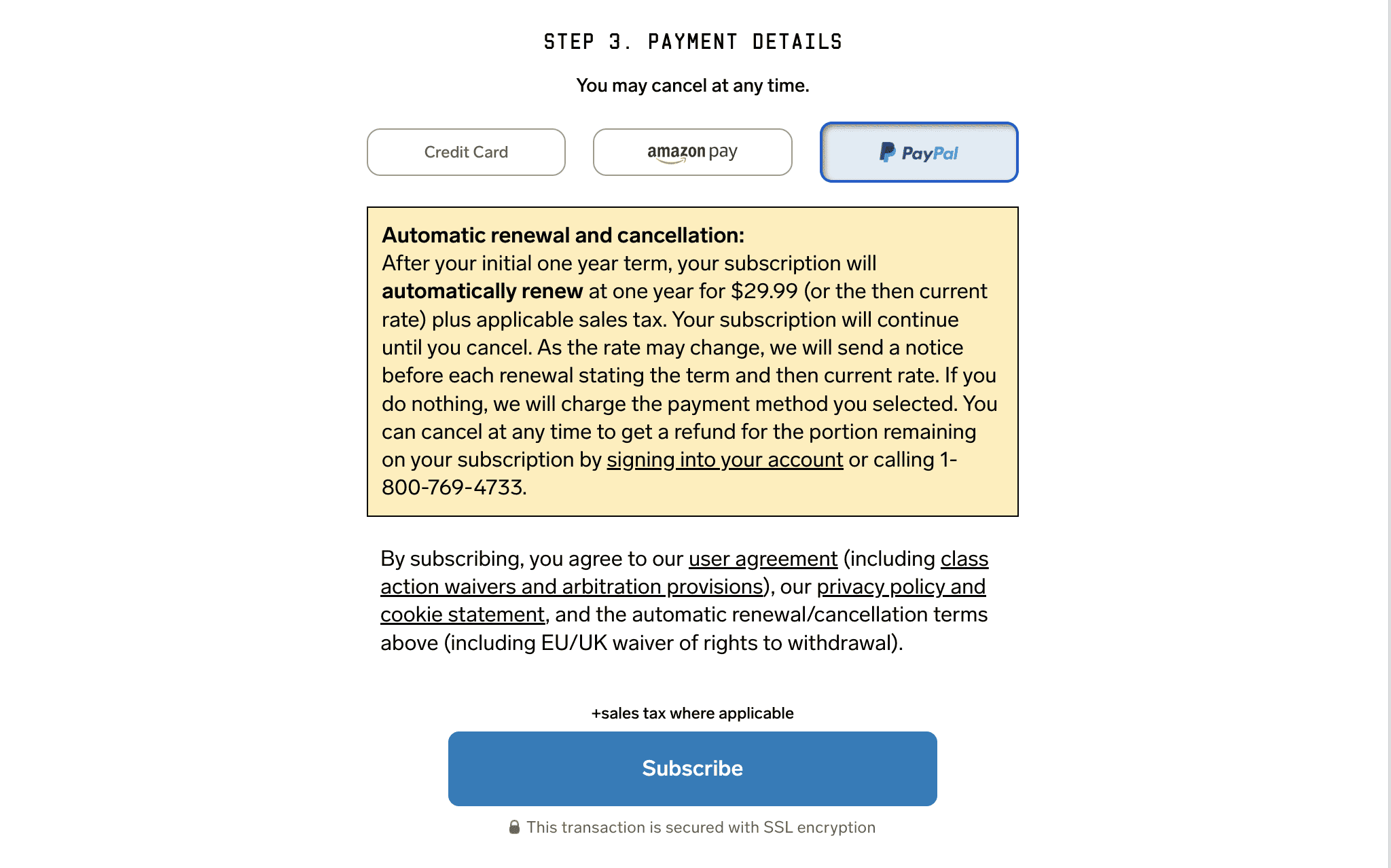
This does away with the hassle of setting up a shopping cart and all of the other bells and whistles when setting up payments for your customers. All you need is a PayPal account and a button that says “Buy Now,” or “Subscribe.”
This is limited to a hosted PayPal checkout option, which means – when someone clicks on the button, they will be taken to PayPal’s website, can enter their payment information, and complete the transaction. Once the payment is processed, you will receive an email notification, and the customer will receive an email receipt. It’s really that simple.
Related Read: 7 eCommerce Checkout Page Best Practices with Examples
This method is perfect for simple checkout use-cases. For businesses starting a subscription box service with only one core recurring product, customer experience is multiplied by enhancing accessibility and simplicity. Hence complex checkout is unnecessary.
Adding a PayPal button to your website means customers can checkout quickly and pay using their PayPal account. PayPal has different buttons for different purposes including:
- Buy now: Allows the customer to purchase one product at a time and checkout. Best for websites who are selling a single item.
- Add to Cart: Allows the customer to add multiple products to the cark before checkout. Best for eCommerce stores with multiple SKUs.
- Donate: Can be set up to accept fixed donation amounts or allow the customer to enter their own. This suits businesses with a pay-as-you-like model.
- Automatic Billing: Customer is automatically charged a variable amount upto a predetermined period. The tenure of automated deduction and the maximum amount that can be deducted at a time are mutually agreed between the customer and vendor. Best for recurring payments with variable pricing such as utility bills.
- Subscription: Customers sign up for a subscription and agree to recurring billing. Best for SaaS businesses, subscription boxes, magazines, and membership-based businesses.
Follow these steps to add a payment button to your website:
- Create a PayPal business account if you don’t already have one.
- Log in to your account and navigate to the App Center.
- Click on the “PayPal Checkout” box.
- Click on “Choose a way to integrate”.
- Start setup for individual items.
- Customize the button to fit your needs including the price, fees, taxes, and aesthetics.
- Copy the code and paste into your website to start collecting payments.
There are no setup costs with this process and it only takes a few minutes to start accepting payments.
One of the downsides is that you’ll need to create a new button for each individual item, rather than being able to use the same button for multiple purposes. Another potential issue is that PayPal tends to side with the buyer in disputes over digital goods, leaving you at a disadvantage if there’s an issue with a purchase.
2. Using PayPal Payments Standard With Your Existing Checkout
PayPal already works with most eCommerce providers online, including WooCommerce, Shopify, and Wix. Integrating with PayPal Payments Standard lets PayPal handle the full payment-processing solution for your business. Integration is simple, and doesn’t require developer expertise.
All you need is a ‘PayPal Business’ account and a few minutes, and you can start collecting payments instantaneously.
Here are the four steps involved with setting up PayPal Payments Standard:
- Check that your shopping cart provider is already set up to work with PayPal.
- Navigate to the admin portal of your eCommerce solution.
- Set your payment solution to PayPal Payments Standard in the settings.
- Connect to your PayPal account by entering your login information.
While the exact process varies between platforms, integrating PayPal Payments Standard with any eCommerce platform follows the aforementioned umbrella outline. To make things easier, we’ve outlined the exact process for many of the most popular websites below, including – WordPress, Wix, and Squarespace. Read on to find out.
3. Set Up Custom Integration With Your Website
PayPal’s API integration is preferable when a business has an interconnected tech stack and access to a developer. Using the API allows you to create and manage a large number of PayPal Payments Standard buttons using their Javascript SDK. Adding the code to your website enables you to start collecting payments immediately. Additionally, the API can be set up to automatically fulfill orders and store transactions in a designated database giving you more control over how your checkout works.
The API integration also provides access to more data and analytics, allowing you to track your users’ behavior and transactions. Ultimately, this can help you improve your application and make it more user-friendly.
This is an advanced method and, in most cases, is only helpful for developers who provide shopping carts to merchants.
Here are the steps involved with API Integration:
- Verify your API settings. My Account > Profile > My Selling Tools > My business > API access > Update
- Choose to host buttons on PayPal or encrypt and host with your API
- Create buttons for buy now, donate, add to cart, subscribe, and automatic billing
- Decide on the values for the buttons (including price, color, size, font, etc.)
- Define the buttons SOAP (standard communication protocol) or NVP (name-value Pair)
- Develop the API code needed to create and manage the buttons
- Test the buttons in the PayPal Sandbox
- Go live with the buttons when satisfied
Connecting Paypal With Your Website Host
PayPal is one of the biggest payment providers available, with over 400 million active users worldwide. Seamless integration with many popular storefronts is one of the defining features of PayPal Payments Standard, which allows customers to make purchases with just a few clicks. Let’s take a look at how to get PayPal integrated with the following eCommerce platforms.
WooCommerce (WordPress)
- Make sure you’ve updated to the latest version of WordPress and WooCommerce
- Log in to the WordPress backend of your website
- Head to the plugins section and search for “WooCommerce PayPal Payments”
- Install and activate the plugin
- Head to the WooCommerce section in WordPress Admin
- Click on the Settings section and then the payments tab
- Click on the PayPal Checkout button
- It will ask you to sign in with your PayPal account
- Click on the Enable the PayPal Gateway box, which will enable PayPal on your website
- Click save changes for this to be applied
Wix
- Log in to your Wix site and head to the dashboard
- Head to the Accept Payments section
- Click on the connect button, which is next to the PayPal icon.
- Enter the email address for your PayPal account
- Click on the connect button
There are additional steps required if you want to set up recurring payments:
- Click on the Enable Advanced Features button
- Click Grant Permission, and you’ll be able to accept recurring payments.
Squarespace
- Log in to your Squarespace account
- If you have a personal account on Squarespace, you’ll need to upgrade to a business or commerce one
- On the home menu, click through to commerce
- Click the payments button
- Click on the Connect PayPal button
- Enter the login details associated with your PayPal account
- Click go back to Squarespace to complete the connection
BigCommerce
- Log in to BigCommerce
- Head to the Store Setup section
- Click on Payments
- Click on Online Payment Methods
- Scroll down the page until you find PayPal
- Click on Set up
- Click Connect with PayPal
- Log in to your account
- Click on Grant Permission to allow the integration
- You’ll be taken to a new page PayPal Settings
- Click on the Save button to complete the integration
Shopify
- Head to your Shopify admin hub
- Click on the Settings section
- Click on the Payments button
- Find PayPal under the Supported payment methods
- Click on the manage button
- Click on the activate button
- Log in to your PayPal account
- Click on the Grant Permissions button
- Click on the Go back to Shopify button
PayPal connects with most solutions, so if your preferred partner isn’t listed here, head to its help section or reach out to customer support to find out the exact process of adding PayPal as a payment processor.
PayPal Website Integration Best Practices
- Make sure your website is optimized for mobile — many of PayPal’s transactions come from mobile devices
- Make sure you have a PayPal business account
- Enable guest checkouts to ensure you don’t lose customers who don’t have a PayPal account
- Customize the payment page to better fit your brand identity
- Make PayPal the default payment option for any user who logs in using PayPal
- Enable pre-filled forms for customers that log in using PayPal; this will save them time during checkout
- Allow customers to review their information (shipping address, billing address, etc.) before completing the payment
- Let customers link an existing account to their PayPal. If your website already has user accounts, this helps prevent duplicate accounts from being created.
- Also, provide them with the option of unlinking an account if they want to
- You must ask for permission from the user to add them to your email list as per PayPal’s anti-spam policy
3 Powerful PayPal Integration for Businesses
There’s a reason PayPal is one of the most popular payment gateway on the internet — it works well with the rest of your tech stack. Business owners can use PayPal to integrate with different software, making it even easier to use.
Here are some examples of how PayPal can be integrated into your business.
1. Integration With Enterprise Resource Planning Software
Any business that relies on PayPal for payments knows how important it is to have a seamless integration between their enterprise resource planning (ERP) software and PayPal. Without integration, data would need to be manually inputted multiple times, which creates the potential for errors and makes the process much more time-consuming.
Integration helps to ensure that information is accurate and up-to-date and that processes are much more efficient. Automating the processes of data entry and reconciliation of payments can free up staff to work on more important business, and in the case of smaller businesses, it can reduce the need to hire staff to do this work manually.
2. Integration With Subscription Management Software
While PayPal can be set up to collect recurring payments through subscriptions, an integration with subscription management paltforms like Chargebee unlocks subscription superpowers for businesses.
Think – automateed invoicing, revenue recovery, smart dunning and reportage, and a plethora of additional features to make subscriptions a breeze.
Chargebee is a flexible tool that can integrate with all your favorite tools, including your customer relationship management (CRM) software, accounting software, and finance platforms, so you can get a complete overview from a single dashboard.
Access to self-service portals that give your subscribers freedom of choice is another key benefit of Chargebee’s integration with PayPal.
3. Integration With Accounting Software
If you’re using accounting software to manage your finances, you’ll want to ensure that your sales data is automatically synced and sorted. Integrating PayPal with your accounting software is the best way to do this.
When you integrate PayPal with your accounting software, all of your sales data will be automatically synced and sorted. You won’t have to manually enter any sales data into your accounting software. And it also means that you won’t have to worry about losing any sales data.
Conclusion
PayPal is great for businesses of any size. Its very presence on your checkout helps boost the trust in your brand and leads to more sales.
If your business is in the market for a more flexible and powerful recurring payment management solution, Chargebee is the ideal choice. With its quick and simple integration with PayPal and other top tools, Chargebee gives businesses of all sizes access to advanced features that make managing payments easier than ever before.
FAQs
Why should you use PayPal?
PayPal handles all the credit card processing for you and takes a small percentage of each sale as a service fee. Customers can also pay with their PayPal digital wallet, use its ‘buy now pay later’ feature, or with PayPal credit services with any transaction.
It’s a very user-friendly system that makes it easy for customers to make purchases on your website. PayPal can be used as a one-touch checkout option to set up recurring subscriptions, which means customers don’t need to go through the hassle of adding their billing information with each new order they make.
How do you use PayPal to collect payments?
There are three ways to integrate PayPal with your website:
- Add a payment button to your website (basic method)
- Using PayPal Payments Standard with your existing checkout (intermediate method)
- Set up custom integration with your website (advanced method)